Control Panel của Windows sẽ liệt kê tất cả các chương trình được cài đặt trên máy tính. Tất cả các chương trình được sắp xếp theo thứ tự bảng chữ cái trên trang này. Người dùng có thể xem, thay đổi, sửa chữa hoặc gỡ cài đặt các chương trình tại đây. Nếu một tổ chức hoặc quản trị viên không muốn người dùng biết chương trình nào được cài đặt trên máy tính, họ chỉ cần ẩn ứng dụng trong Control Panel.
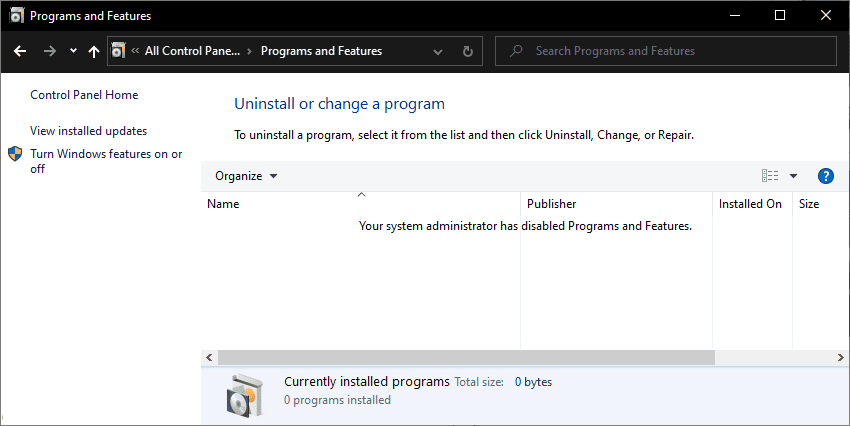
Đây là một cách giấu ứng dụng trên máy tính Windows 10, 8 và 7 bạn có thể áp dụng. Như vậy, bất cứ ai sử dụng máy tính cũng không thể nhìn thấy và gỡ cài đặt các chương trình được cài đặt thông qua Control Panel.
Sử dụng Local Group Policy Editor
Chúng ta có thể sử dụng trình chỉnh sửa chính sách nhóm để ẩn ứng dụng trên máy tính Windows 10, 8 và 7. Cụ thể, bạn sẽ ẩn ứng dụng trong Control Panel.
Lưu ý: Cách này không áp dụng được đối với máy tính chạy Windows 10 Home. Lý do là vì Group Policy Editor chỉ có sẵn cho các phiên bản Windows 10 Pro, Education và Enterprise.
Bước 1. Bạn nhấn phím Windows và R trên bàn phím để mở cửa sổ Run. Tiếp theo, bạn gõ “gpedit.msc” và nhấn phím Enter để mở Local Group Policy Editor.
Bước 2. Trong cửa sổ Local Group Policy Editor, bạn chuyển đến vị trí sau:
User Configuration\ Administrative Templates\ Control Panel\ Programs\
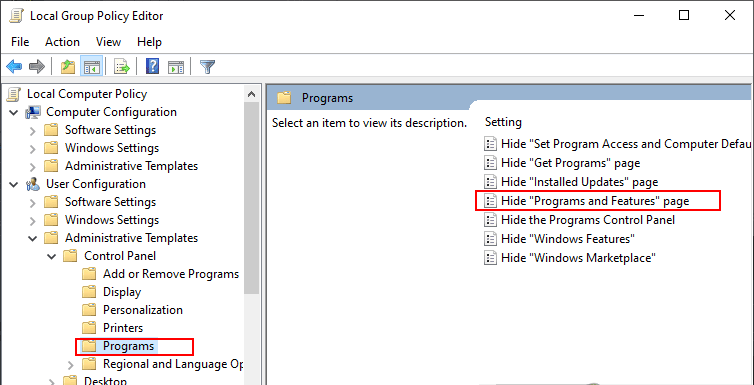
Bước 3. Bạn nhấp đúp vào cài đặt có tên “Hide Programs and Features page” và nó sẽ mở ra trong một cửa sổ khác. Tiếp theo, bạn chọn Enable sau đó chọn Apply và OK.
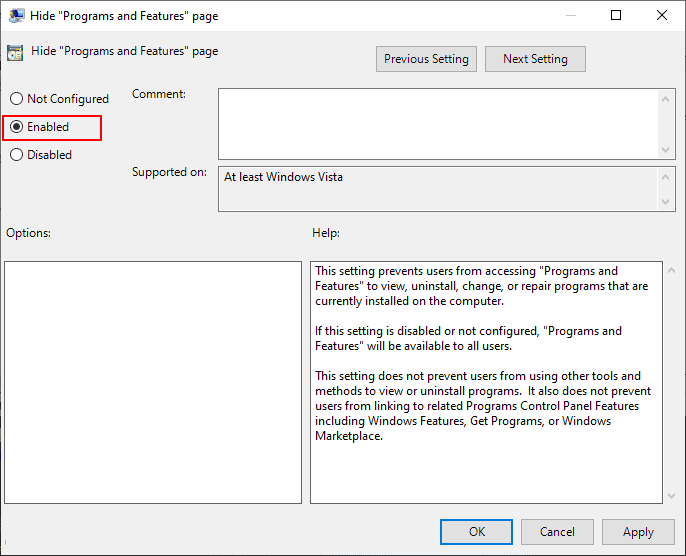
Nó sẽ tự động cập nhật các thay đổi và ẩn danh sách ứng dụng đã cài đặt Win 10.
Bước 4. Nếu chính sách nhóm không tự động cập nhật thì bạn mở Command Prompt với tư cách Admin. Bạn tìm kiếm cmd trong thanh tìm kiếm, nhấp chuột phải vào kết quả chọn Run as Administrator.
Bước 5. Bây giờ gõ lệnh sau vào Command Prompt (Admin) và nhấn phím Enter (hoặc khởi động lại máy tính).
gpupdate /force
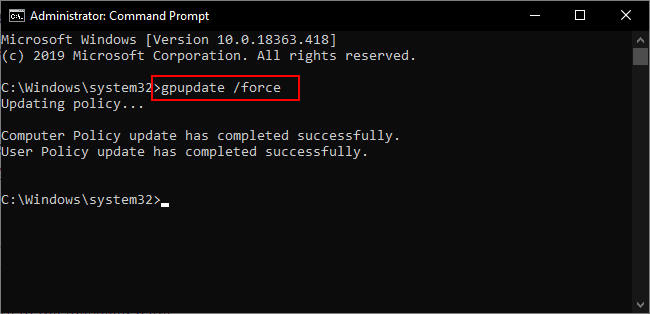
Lưu ý: Bạn có thể hiển thị ứng dụng đã cài đặt Win 10 bất cứ khi nào bằng cách chọn Not Configured hoặc Disabled trong bước 3.
Sử dụng Registry Editor
Một phương pháp khác để chúng ta giấu ứng dụng trên máy tính Windows 10, 8, 7 đó là sửa đổi Registry. Việc làm này khá nguy hiểm, vì vậy bạn cần sao lưu Registry trước. Các bước thực hiện cụ thể bạn có thể làm theo như sau.
Bước 1. Bạn nhấn giữ phím Windows + R để mở hộp lệnh Run. Bây giờ gõ “regedit” vào hộp và nhấn phím Enter để mở cửa sổ Registry Editor.
Bước 2. Bây giờ bạn tạo một bản sao lưu Registry trước khi tiến hành thay đổi khoá trong này.
>> Bạn nhấp vào menu File > chọn Export… > chọn vị trí lưu và đặt tên cho tệp > sau đó chọn Save.
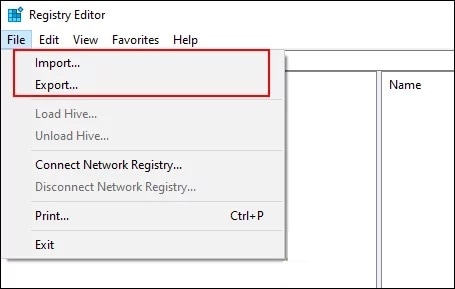
Lưu ý: Bạn có thể khôi phục bản sao lưu bằng cách nhấp vào menu File, sau đó chọn Import và chọn file bạn đã lưu trước đó.
Bước 3. Trong cửa sổ Registry Editor, bạn chuyển đến vị trí sau:
HKEY_CURRENT_USER\Software\Microsoft\Windows\CurrentVersion\Policies\Programs
Lưu ý: Nếu bạn thấy thiếu bất kỳ khóa nào sau đây, hãy nhấp chuột phải vào khóa hiện có và chọn New > Key để tạo chúng.
Bước 4. Bấm chuột phải vào ngăn bên phải của khoá Programs và chọn New > DWORD (32-bit) Value. Bây giờ bạn đặt tên giá trị là “NoProgramsAndFeatures”.
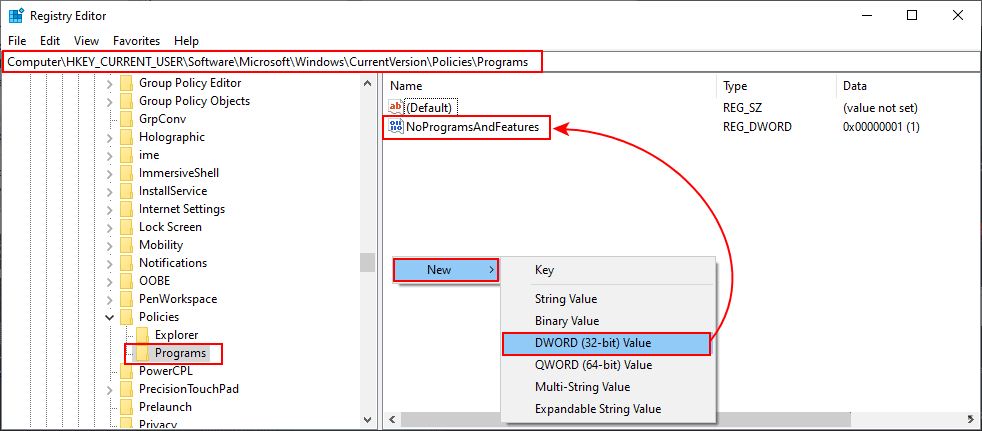
Bước 5. Bấm đúp vào giá trị NoProgramsAndFeatures để mở nó và sau đó đặt giá trị trong ô value data thành 1.
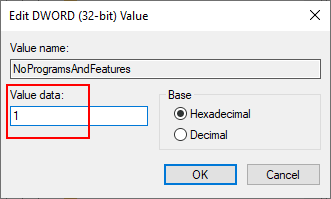
Bước 6. Bạn khởi động lại máy tính của mình để áp dụng các thay đổi.
Lưu ý: Bạn có thể làm hiển thị danh sách ứng dụng trong control panel bất cứ lúc nào, chỉ cần thay giá trị thành 0 hoặc xoá NoProgramsAndFeatures.











