Khi sử dụng Windows 10, bạn có thể thấy danh sách các ứng dụng Most Used trong menu Start. Điều này có thể làm ảnh hưởng tới quyền riêng tư, đặc biệt là những ứng dụng quan trọng. Dưới đây ThuThuatVIP sẽ hướng dẫn các bạn cách ẩn các ứng dụng này.
Khi được bật, tại mục Most Used trên menu Start sẽ theo dõi những ứng dụng nào được người dùng sử dụng nhiều nhất và hiển thị chúng tại đây. Việc này sẽ giúp bạn truy cập trở lại các ứng dụng này ngay lập tức mà không cần phải tìm kiếm như lần sử dụng đầu tiên.
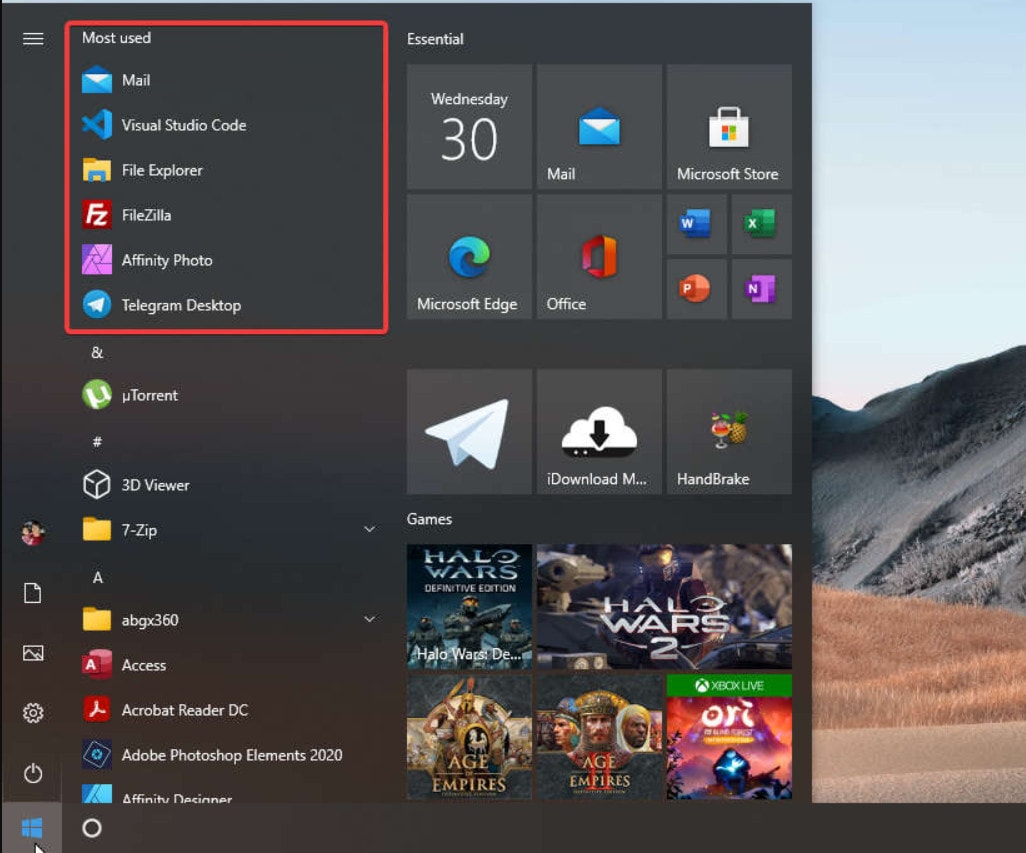
Nếu lo ngại về vấn đề bảo mật và quyền riêng tư, bạn có thể xóa danh sách những ứng dụng được sử dụng nhiều nhất tại mục Most Used khỏi menu Start bằng cách.
Bước 1: Truy cập vào menu Start ở góc dưới cùng bên trái, sau đó kích vào nút Settings (biểu tượng bánh răng) hoặc cũng có thể nhấn tổ hợp phím Windows + I để truy cập vào menu Settings.
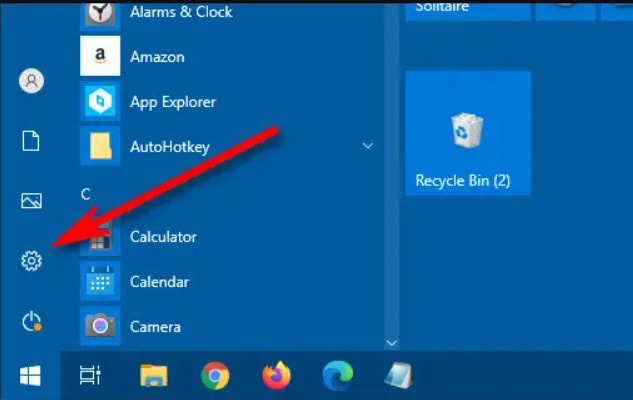
Bước 2: Trong cửa sổ Windows Settings hiển thị, chọn mục Personalization.
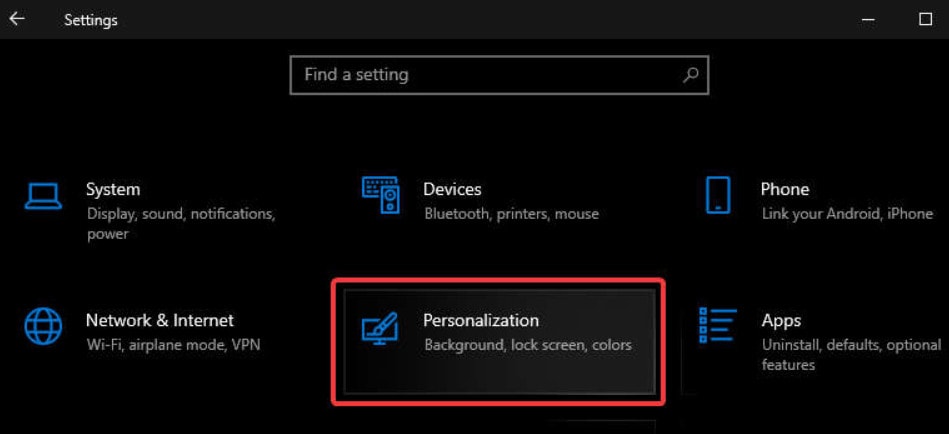
Bước 3: Sang cửa sổ Personalization mới, kích tùy chọn Start ở cột bên trái.
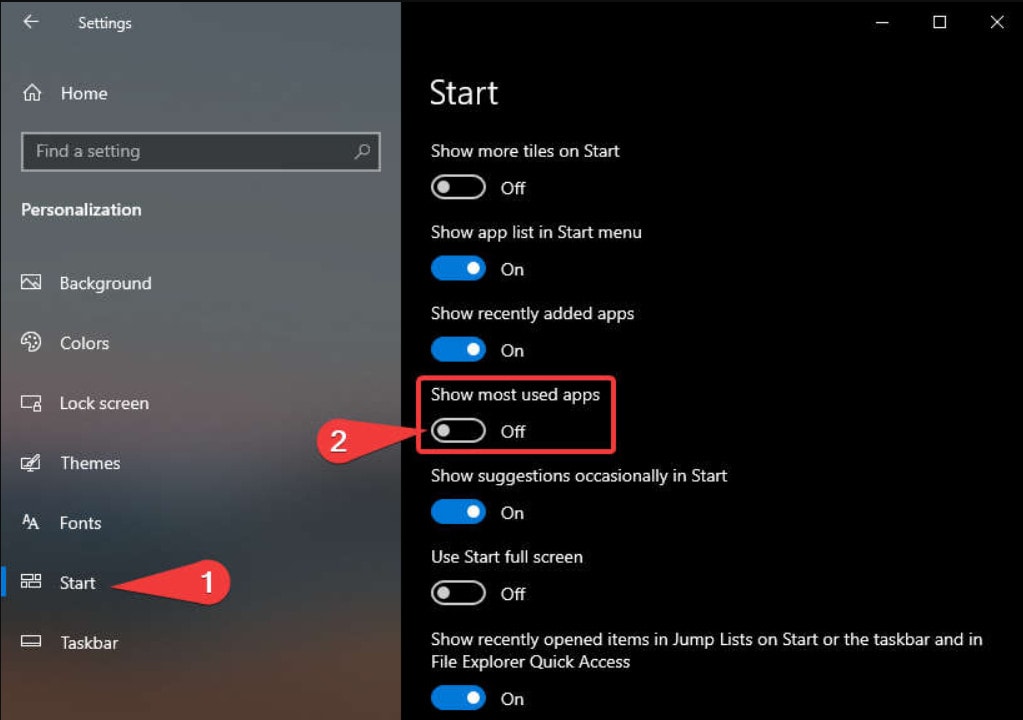
Bước 4: Ở khung bên phải, bạn hãy chuyển tùy chọn Show Most Used Apps (hiển thị các ứng dụng được sử dụng nhiều nhất) sang Off.
(Nếu tùy chọn này chuyển sang màu xám có nghĩa là tính năng này đã được tắt trong cài đặt quyền riêng tư. Xem bên dưới để biết thêm thông tin về điều đó.)
Bước 5: Như vậy vào lần tới khi truy cập vào menu Start tại mục Most Used sẽ không còn danh sách các ứng dụng sử dụng thường xuyên hiển thị nữa.
Trong trương hợp bạn muốn tắt hoàn toàn tính năng Windows theo dõi ứng dụng nào sử dụng nhiều nhất cần thực hiện như sau:
– Truy cập vào cửa sổ Windows Settings (như ở bước 1 và 2 ở trên).
– Truy cập vào mục Privacy > General.
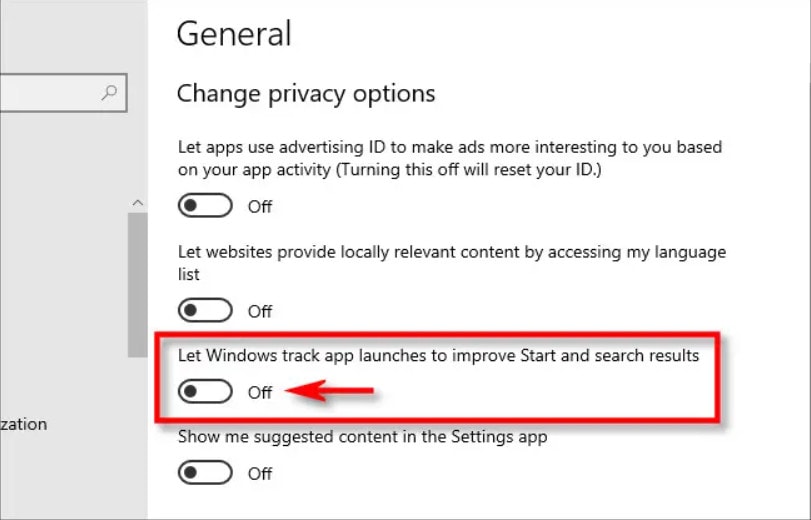
– Chuyển tùy chọn tại mục Let Windows track app launches to improve Start and search results ở khung bên phải sang trạng thái Off.
Sau khi hoàn thành, bạn có thể đơn giản hóa menu Start hơn nữa bằng cách truy cập lại menu Start > Settings > Privacy > General và tắt các tùy chọn khác tại các mục như Show recently added apps (Hiển thị các ứng dụng đã thêm gần đây) và Show suggestions occasionally in Start (Hiển thị đề xuất trong menu Start).











