Lỗi “Wifi Doesn’t Have A Valid Ip Configuration” ngăn máy tính của bạn kết nối với internet. Bạn cũng có thể thấy lỗi dạng này với các thông báo: “Unidentified Network”, “No Internet Access” hoặc “No Internet Secured”.
Lỗi này có thể do nhiều nguyên nhân khác nhau, từ trình điều khiển lỗi thời hoặc bị hỏng, chương trình diệt virus cho đến sự cố mạng. Bạn có thể áp dụng những biện pháp sau đây để khắc phục.
Tóm tắt nội dung
Khởi động lại Modem hoặc Router Wifi
Bước 1. Đầu tiên bạn rút phích cắm của Modem / Bộ định tuyến khỏi nguồn cấp điện và kiên nhẫn chờ trong 60 giây.
Bước 2. Sau 60 giây, bạn kết nối lại Modem / Bộ định tuyến với nguồn cấp điện và đợi tất cả các đèn chuyển sang màu xanh lục.
Bước 3. Bây giờ bạn kiểm tra máy tính của mình đã kết nối với internet chưa, rất có thể thông báo lỗi đã biến mất.
Dùng thử Network Troubleshooter
Bạn thử sử dụng trình gỡ rối mạng Windows 10 được tích hợp sẵn để tìm và khắc phục lỗi địa chỉ IP của Wifi không hợp lệ.
Bước 1. Bạn vào Settings > Network & Internet > cuộn xuống trong ngăn bên phải và nhấp vào Network Troubleshooter.
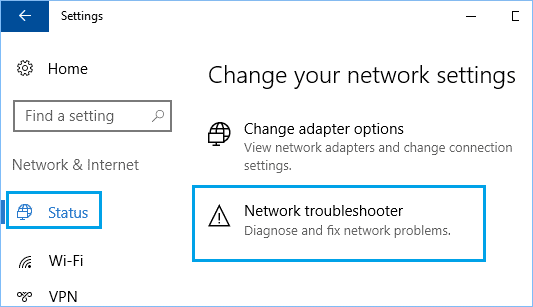
Bước 2. Bạn chờ trình khắc phục sự cố phát hiện lỗi và làm theo Hướng dẫn trên màn hình.
Cài đặt lại giao thức Winsock
Reset giao thức Winsock sẽ gỡ cài đặt các kết nối mạng không xác định hoặc có hại khỏi máy tính của bạn (nếu có) và khôi phục về cài đặt mặc định.
Bước 1. Bạn gõ CMD vào thanh tìm kiếm > nhấp chuột phải vào Command Prompt và nhấp vào tùy chọn Run as Administrator.
Bước 2. Gõ netsh winsock reset trong cửa sổ Command Prompt và nhấn Enter key.
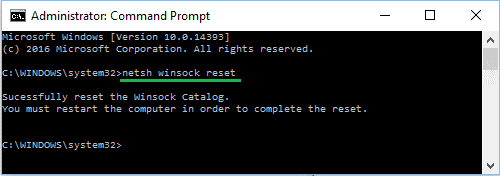
Bước 3. Đóng cửa sổ Command Prompt và Khởi động lại máy tính của bạn.
Giải phóng & cấp mới địa chỉ IP
Bước 1. Mở Command Prompt với tư cách Admin > gõ ipconfig /release và nhấn phím enter. Thao tác này sẽ giải phóng địa chỉ IP hiện tại của máy tính của bạn.
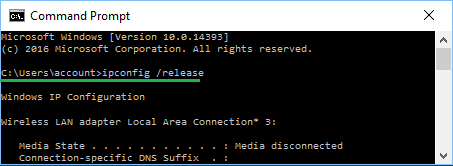
Bước 2. Tiếp theo, gõ ipconfig /Renew và nhấn phím Enter để cấp mới địa chỉ IP của máy tính. Đóng cửa sổ Command Prompt và khởi động lại máy tính của bạn.
Cập nhật trình điều khiển mạng
Bước 1. Nhấp chuột phải vào nút Start và nhấp vào Device Manager.
Bước 2. Trên màn hình vừa mở, bạn mở rộng Network Adapters > nhấp chuột phải vào Bộ điều hợp WiFi và nhấp vào tùy chọn Update Driver Software.
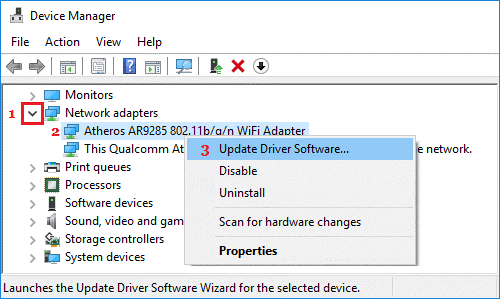
Mẹo: Nếu bạn thấy nhiều mục, hãy tìm thứ gì đó có WiFi trong đó hoặc Network hoặc 802.11b.
Bước 3. Trên màn hình tiếp theo, nhấp vào Search Automatically for Updated Driver Software.
Bước 4. Chờ máy tính của bạn tìm kiếm trình điều khiển mới nhất cho bộ điều hợp WiFi. Bạn làm theo hướng dẫn trên màn hình để cài đặt phần mềm trình điều khiển (Nếu có).
Gỡ cài đặt driver bộ điều hợp không dây
Bước 1. Nhấp chuột phải vào nút Start và nhấp vào Device Manager.
Bước 2. Mở rộng mục Network Adapters > nhấp chuột phải vào Wireless Adapter và nhấp vào tùy chọn Uninstall device.
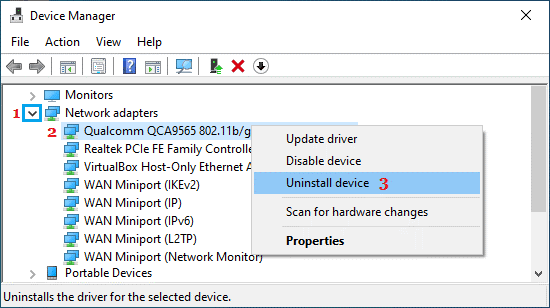
Bước 3. Trên cửa sổ pop-up hiện lên, bạn nhấp vào tùy chọn Delete driver software for this device và nhấp vào Uninstall.
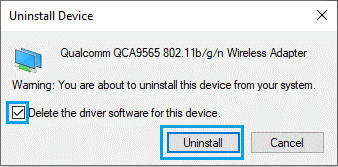
Bước 4. Khởi động lại máy tính của bạn và Windows sẽ tự động cài đặt phần mềm trình điều khiển phù hợp.
Lưu ý: Trong một số trường hợp, Windows có thể không cài đặt đúng trình điều khiển cho bạn. Nếu điều này xảy ra thì bạn hãy tải xuống trình điều khiển từ trang web của nhà sản xuất và cài đặt nó trên máy tính của mình.
Tắt chương trình chống Virus
Trong một số trường hợp nhất định, sự cố là do chương trình diệt virus được cài đặt trên máy tính của bạn. Do đó, bạn tạm thời vô hiệu hóa chương trình phần mềm untivirus được cài đặt trên máy tính và kiểm tra kết nối internet.
Thông thường, bạn nhấp chuột phải vào biểu tượng chương trình chống virus trên thanh tác vụ và chọn tùy chọn Disable.
Nếu bạn không tìm thấy biểu tượng chương trình trên taskbar, hãy tìm nó trong khay hệ thống. Nếu bạn đang sử dụng Windows Defender, hãy tắt nó đi một lúc và thử kết nối mạng.











